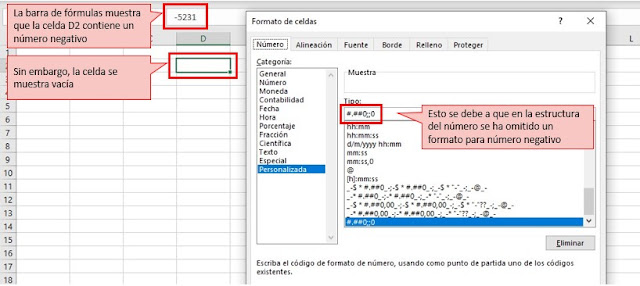Excel es grande. Tan grande que cuando abrimos algunos paneles repletos de opciones y sub-menús, elegimos sabiamente enfocarnos solamente en lo que fuimos a buscar y nos decimos a nosotros mismos "más tarde me pondré a aprender para qué sirven todas esas opciones"... y seamos honestos: nunca tenemos ese tiempo.
Un ejemplo de lo que te digo, es el panel de Formato de Celdas / Número / Personalizada
Este es el momento. Vamos, que no es complicado. Regálate 5 minutos para adquirir un conocimiento profundo y perdurable. Sabes que si lo dejas pasar ahora... tal vez no vuelvas a ello nunca más.
Este es el primero de una serie de artículos que destriparán el formato de números hasta el fondo.
La Anatomía de los Números en Excel
Comencemos con la estructura del formato del número. Un formato numérico se compone de 4 componentes, con cada componente separado por un punto y coma:
Componente1; Componente2; Componente3; Componente4
Cada componente le da formato a un aspecto distinto del número. Para pasarlo en limpio sería así:
Formato del valor POSITIVO ; Formato del valor NEGATIVO ; Formato del valor CERO ; Formato del valor de TEXTO
Puede que hasta el momento estés familiarizado con el siguiente formato de número
En el ejemplo anterior, solo se especifican los formatos positivo y negativo (componentes 1 y 2), en cuyo caso el formato cero (componente 3) será el mismo que el formato positivo y el texto (componente 4) tendrá el formato tal como fue ingresado.
De hecho, cuando omitimos alguno de los 4 componentes, Excel se comporta de la siguiente manera:
- Cuando se proporciona un solo componente sin punto y coma en el código, Excel verificará si el formato se corresponde con alguno de los formatos predeterminados de "Número" (alguno de los 4 componentes) y aplicará ese formato. De lo contrario, si el formato es distinto a los que Excel conoce para número, todos los números se formatearán de acuerdo con el formato proporcionado.
- Cuando se proporcionan los dos primeros componentes, Excel usará el mismo formato para cero y el texto aparecerá como se ingresó (este es el caso de la imagen superior).
- Cuando se proporcionen los primeros tres componentes, Excel utilizará los formatos especificados y el texto aparecerá como se ingresó.
- Si se omite algún componente o se deja en blanco, (por ejemplo omitimos el componente negativo) ese valor no se mostrará, como se puedes ver a continuación:
Esconder Determinados tipos de Valores
Si en el formato personalizado de número simplemente dejamos los separadores (;) sin valores entre sí, entonces no se muestran ni los valores positivos, ni los negativos, ni los ceros, ni el texto.
Si quieres que una tabla no muestre los valores cero en sus casillas, aplica a todas las celdas el formato
Ahora ya conoces los 4 componentes del formato de número y has adquirido la capacidad de determinar qué formatos de número pueden mostrarse y cuáles no, sin la necesidad de aplicar una fórmula que ocupe el contenido de la casilla.
En la segunda parte de esta serie de artículos conocerás qué significan esos extraños símbolos que se encuentran dentro de los componentes. ¡No te lo pierdas!