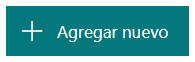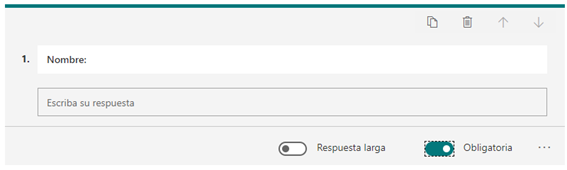¿Necesitas hacer un sondeo de opinión para tu nuevo emprendimiento? ¿O recopilar datos de clientes? ¿Tal vez obtener los comentarios acerca de la experiencia que han tenido? Incluso, por qué no, ¿obtener las confirmaciones de una lista de invitados a un evento? Y lo más importante, ¿quieres que esta información esté lista de manera inmediata para ser analizada en vivo utilizando Excel? Por todo esto y mucho más, debes empezar a utilizar Forms, y aquí te enseñaré cómo.
Para empezar, lo que necesitas es una cuenta de Microsoft. Para este caso, bastará con estar registrado en office.com, y no es necesaria una cuenta de suscripción en Office 365. Una vez que has ingresado a tu cuenta, deberás dirigirte al panel de aplicaciones localizado en la esquina superior izquierda, y seleccionar Forms:
Una vez allí, podrás acceder a crear un formulario o cuestionario en blanco, o hacerlo desde alguna de las planillas precargadas. En nuestro caso, lo que haremos es crear un formulario en blanco.
La diferencia con un cuestionario es que en este caso se espera una respuesta correcta, como si fuera una evaluación. Para nuestro formulario, el usuario podrá responder de acuerdo con sus preferencias, pero la forma de crearlos en muy semejante.
Una vez accedimos a nuestro formulario, veremos la siguiente pantalla:
Haciendo click en Formulario sin título, podremos editar el encabezado, agregar un subtítulo e incluso una imagen. Una vez que lo has configurado a tu gusto, puedes empezar a agregar preguntas y campos a completar. Haz click en Agregar nuevo para ver lo siguiente:
Comenzaré por agregar una pregunta de tipo Texto:
En la pregunta, he definido que sea acerca del Nombre del usuario que responde el formulario, y la he establecido como obligatoria en la esquina inferior derecha del campo. Esto quiere decir que el usuario no podrá enviar el formulario hasta completar este campo.
Presionamos Agregar nuevo otra vez, y ahora agregamos un campo de Opción:
Aquí nuevamente tendrás un espacio para escribir la pregunta que quieres que el usuario responda, y abajo una serie de campos que se corresponderán con cada una de las opciones posibles a la pregunta planteada. En nuestro caso, las respuestas son mutuamente excluyentes (es decir, que solo puede elegirse una sola respuesta). En los casos que debamos solicitar más de una respuesta al usuario, deberemos elegir “Varias respuestas”. Veamos en la siguiente pregunta cómo resultaría esto. Elegimos Agregar nuevo > Opción:
En este caso, el usuario podrá elegir una o más de las opciones disponibles. Agregaré en esta pregunta la opción Otras (al final de los campos de respuesta), y de esa manera el usuario podrá completar con cualquier curso que tome y no se encuentre incluido en el listado anterior.
Finalmente, agregaré una pregunta final, referido a la utilidad percibida por el estudiante acerca del presente artículo: Agregar nuevo > Calificación
Para agregar una guía del significado de las estrellas, dirígete a los tres puntos localizados en la equina inferior derecha, y selecciona Etiqueta.
¡Y listo! Hemos creado nuestro formulario. A continuación, podremos ver cómo ha quedado (y si lo deseas, ¡te invito a enviar una respuesta!):
Link al formulario de prueba
Por supuesto, te invito a continuar explorando cada una de las opciones disponibles para personalizar tu formulario a tu gusto, pero todos los campos responden a esta estructura. También puedes cambiar el aspecto (colores e imágenes), a través de la opción Tema en la esquina superior derecha.
Para compartir tu formulario y comenzar a obtener respuestas, dirígete a Enviar, en la parte superior:
Tienes distintas opciones para compartirlo: enlace web, código QR, email, publicación en un sitio web, Facebook, Twitter, etc. Tú elige la más apropiada a tu situación. En mi caso, he escogido obtener el vínculo (que luego puedes compartir por cualquier medio para que los usuarios accedan al formulario):
Ahora, solo basta esperar a que empiecen a llegar las respuestas. Dirígete a la pestaña Respuestas en la parte superior, para ver en vivo este seguimiento, a través de distintos gráficos que resumen la información obtenida:
Veamos finalmente, cómo procesar esta información en Excel. En el apartado respuestas, dirígete a Abrir en Excel, localizado en la esquina inferior de la imagen:
Un archivo con el nombre del formulario se descargará en tu navegador:
Al abrirlo, encontrarás que se ha creado una tabla: cada respuesta es una línea y cada columna, un campo o pregunta diferente. A partir de aquí, puedes tratar la información como ya conoces: ¿crearás una tabla dinámica? ¿un gráfico? ¿aplicarás filtros? Las posibilidades son ilimitadas.
Recuérdalo, la información es un activo muy valioso, por lo que diseña con gran cuidado y atención tu formulario para obtener las mayores ganancias del mismo, y por sobre todas las cosas, hazlo sin comprometer la privacidad de quienes confían en ti para responderlo.¡Prepárate para sorprenderte con lo que descubrirás!