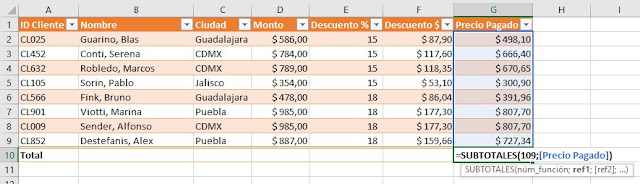Las tablas de Excel son una característica increíble (me refiero a las tablas propiamente dichas, esas que creas con la función "Crear Tabla" y no simplemente a un conjunto de datos relacionado) pero a su vez, las tablas tienen sus peculiaridades. Una de ellas es la Fila de Totales y la función SUBTOTALES que se utiliza en esta fila.
Recibimos muchas preguntas sobre esta fórmula, por lo que esta publicación explica cómo funciona la función SUBTOTALES en la Fila total.
Usar la Función SUBTOTALES en Excel
(descarga el archivo para seguir esta publicación AQUÍ)
La función SUBTOTALES es una función versátil que se puede utilizar en muchos escenarios diferentes en Excel.
En esta publicación en particular, solo explicaré cómo se usa la función SUBTOTALES en la Fila Total de las tablas de Excel. Si bien la fila total crea automáticamente la fórmula para nosotros, pero es importante comprender cómo funciona la función SUBTOTALES.
Es muy fácil agregar o eliminar la fila de Totales, puedes hacerlo de dos maneras:
- Seleccionando cualquier celda de tu tabla y luego Diseño de Tabla / Fila de totales
- Haciendo clic derecho en cualquier celda de tu tabla, y luego Tabla / Fila de totales
En la siguiente publicación explico un uso diferente de SUBTOTALES en más de un esquema o formato de estilo de informe.A veces verás filas de subtotales intercaladas a lo largo de un informe o un conjunto de datos, y luego una fila de Total general en la parte inferior.
La función SUBTOTALES explicada
Esta función SUBTOTALES solo mostrará los totales de las celdas visibles. Si filtras u ocultas manualmente las filas, los valores de esas celdas se eliminarán automáticamente de la suma creada por la función SUBTOTALES.
La función SUBTOTALES tiene dos argumentos:
1 - El primer argumento identifica qué tipo de cálculo estás buscando, como por ejemplo un promedio, una suma, un recuento, una desviación estándar, etc. Excel asigna un número a cada uno de estos tipos de cálculo que van de 1 a 11 para calcular todas las celdas en un rango de datos dado, mientras que 101 a 111 para calcular solo las celdas que son visibles en un rango de datos. El valor predeterminado para la Fila total es 109, que es la designación de la suma de las celdas visibles.
2 - El segundo argumento es la referencia. Este es simplemente el rango de datos desde el que deseas que se calcule el subtotal. Puede incluir más de una referencia si deseas que el subtotal incluya datos de rangos no contiguos.
Cambiar rápidamente el tipo de cálculo
Junto al cálculo de Subtotal verás una pequeña flecha que puedes expandir para ver un cuadro emergente. Este menú te permitirá seleccionar un tipo diferente de cálculo.
Autosuma
Otra forma de crear una función de SUBTOTALES usando el botón AutoSuma de la etiqueta Inicio.
También existe un atajo del teclado para aplicar AutoSuma y es con ALT + =
Esto calcula lo mismo que el predeterminado para una Fila total (109), que es una suma de todas las celdas visibles en el rango de referencia. La única peculiaridad de usar Autosuma es que no formatea el resultado usando el mismo formato que el rango de referencia.
Conclusión
Espero que esta publicación haya sido valiosa para ayudarte a comprender cómo funciona la fila Total en las tablas de Excel. Te agradeceré cualquier comentario o pregunta a continuación de este post. ¡Nos vemos en la siguiente publicación!
Tu instructor amigo
FEDE