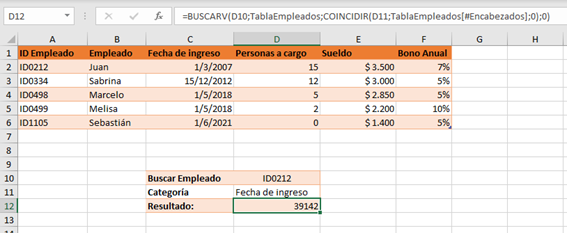En este artículo, quiero presentarte una herramienta que puede resultarte útil en funciones de búsqueda que pueden devolver valores medidos en distintas unidades.
Partiremos de saber que un formato de celda se aplica (valga la redundancia) en la misma celda, pero dicho formato no puede traerse de una celda a otra a través de fórmulas, ya que pertenece a cada celda individualmente. De esa manera, puedo aplicar un formato en mi celda de origen, y otro en mi celda de resultado (donde escribo la función). Esto puede ser una solución totalmente válida en la gran mayoría de los escenarios, pero ¿qué ocurriría si una celda pudiera devolver, como resultado de una función de búsqueda, varios tipos de resultados? Ejemplos de datos de distinto tipo son textos, números, porcentajes, fechas, valores en moneda, entre otros.
Haz click aquí para acceder al archivo que utilizaremos para el ejemplo de este artículo.
Para ejemplificarlo, he creado una sencilla tabla con información acerca de 5 empleados que pertenecen a una determinada empresa. Es un ejemplo simplificado de algo que podrás aplicar a tablas de datos de mucha mayor escala.
Como ves, tenemos los siguientes datos:
- ID Empleado (texto)
- Empleado (texto)
- Fecha de ingreso (fecha)
- Personas cargo (número)
- Sueldo (moneda)
- Bono Anual (porcentaje)
Planteemos a continuación una función de búsqueda simple utilizando BUSCARV para “traer” el sueldo de un empleado a partir de su identificación (ID):
Obtenemos un resultado correcto, pero sin formato (mejor dicho, en formato General). Si nuestra búsqueda es específica, no existiría mayor problema: configuramos el formato de esta última celda para que también exprese su resultado en moneda.
Si, por el contrario, quisiera generar una búsqueda flexible, que pudiera traer cualquier dato de un empleado, estaría en un problema, ya que necesitaría cambiar el formato de celda cada vez.
Por ejemplo, observa el siguiente caso:
Este cuadro de búsqueda en la parte inferior tiene la capacidad de traer información de cualquier categoría para un empleado seleccionado en el desplegable a la derecha de “Buscar Empleado”. Si, por ejemplo, elegimos buscar la fecha de ingreso, obtenemos un resultado correcto pero expresado en formato Número, que no resulta interpretable:
Tip: aprovecha para observar qué formula hemos empleado al construir esta función de búsqueda.
Dado que nuestra celda puede devolver tanto fechas como números, moneda, porcentajes y textos, necesitaremos un formato de celda flexible y adaptable a cualquier situación. ¡La respuesta es un formato condicional!
Esta herramienta cumple nuestros dos requisitos: aplicar un formato de número, basado en una condición. Sin embargo, es probable que la hayas utilizado en el pasado para rellenar celdas de distintos colores o agregar íconos. Iremos un paso más allá.
Seleccionando la celda con el resultado, dirígete a Inicio > Estilos > Formato Condicional > Administrar reglas > Nueva regla
En la ventana que se abrirá a continuación, elige “Utiliza una fórmula que determine las celdas para aplicar formato”.
En el campo inferior, deberás escribir =$D$11="Fecha de ingreso" (donde $D$11 es la referencia a la celda que contiene la categoría, en la cual se fijará la regla para decidir si aplica formato de número, porcentaje, fecha o moneda).
Luego, en el botón Formato, pestaña Número, elegiremos la categoría apropiada. Para este caso, “Fecha”. Para aplicar, damos click en Aceptar dos veces:
El resultado se mostrará con el formato correcto cada vez que seleccionemos en categoría “Fecha de ingreso”.
Para aplicar esto a las demás categorías, tendremos que crear más reglas de formato condicional, una por categoría, siguiendo la misma metodología:
Puedes Duplicar las reglas desde el Administrador de reglas de formato condicional, y editar los campos que sean diferentes para hacerlo rápidamente.
¡Y listo! Tendrás un resultado en formato correcto y funcional para todas tus búsquedas futuras.
¿Se te ocurren otras aplicaciones para esta técnica? ¡Te leo en los comentarios!