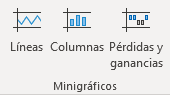Escrito por
Federico Garay
Hoy quiero hablarte sobre un tema que puede cambiar tu vida profesional: la certificación oficial de Excel MO-200. Puede que te estés preguntando, ¿por qué debería importarme obtener esta certificación? Pues, sigue leyendo y descubrirás las ventajas que puede ofrecerte. ¿Qué es la Certificación MO-200? La certificación MO-200, también conocida como "Microsoft Office Specialist: Excel Associate (Excel and Excel 2019)", es una credencial oficial otorgada por Microsoft . Este examen valida tus habilidades en Excel, asegurando que eres capaz de manejar eficientemente una amplia gama de tareas dentro de esta poderosa herramienta. Básicamente, todo el mundo agrega en sus CV la frase " Dominio de Excel ", pero casi nadie se preocupa por demostrarlo oficialmente. Esta es tu oportunidad para ser el candidato preferido en tu próxima búsqueda. ¿Por Qué Deberías Considerarla? 1. Mejora tu Currículum: Tener una certificación oficial en tu currículum te diferencia de otros can...
- Obtener enlace
- X
- Correo electrónico
- Otras aplicaciones